These simple steps walk you through how to set up MiaProva/Slack integration. Please note, you will need to be a Slack Admin as well as a MiaProva Test manager from your organization to perform this integration.
Step 1. Log into your company’s Slack account, take note of your Slack team name. Then, create a new channel for MiaProva Notification. You can name it anyway you wish. We recommend ‘miaprova’.
Step 2. Log in MiaProva as Test Manager, and click the Gear icon on top right menu to open the Admin page. Navigate to ‘Tests Setup’ panel, scroll to find the ‘Slack Integration’ section:
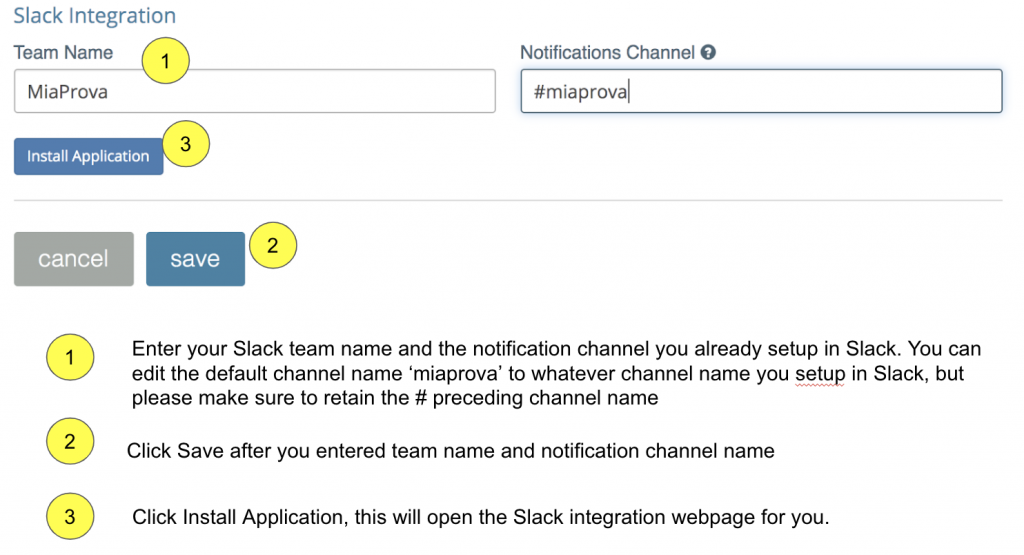
Step 3. Ater you clicked on ‘Install Application’ button, a browser will open with the following permission request, please click on ‘ALLOW’ to proceed. **NOTE** please verify that the upper right corner on this screen shows the Slack team name that you actually want to integration with. This impacts users who belong to multiple Slack teams.
Step 4. To test the integration, in your Slack App, find the MiaProva notification channel that you setup, and type in hint command ‘/mia’ – you should see a list of available pull commands showing up. To test, choose /mia-new-idea command, and type a sample test idea text after the command. For instance: /mia-new-idea We should geo-target our homepage banner. After you submit this, go into your MiaProva web app, on the left nav find ‘my idea lab’. scroll down the ‘VOTED’ column and you should see the new idea that you submitted via Slack showing up here.
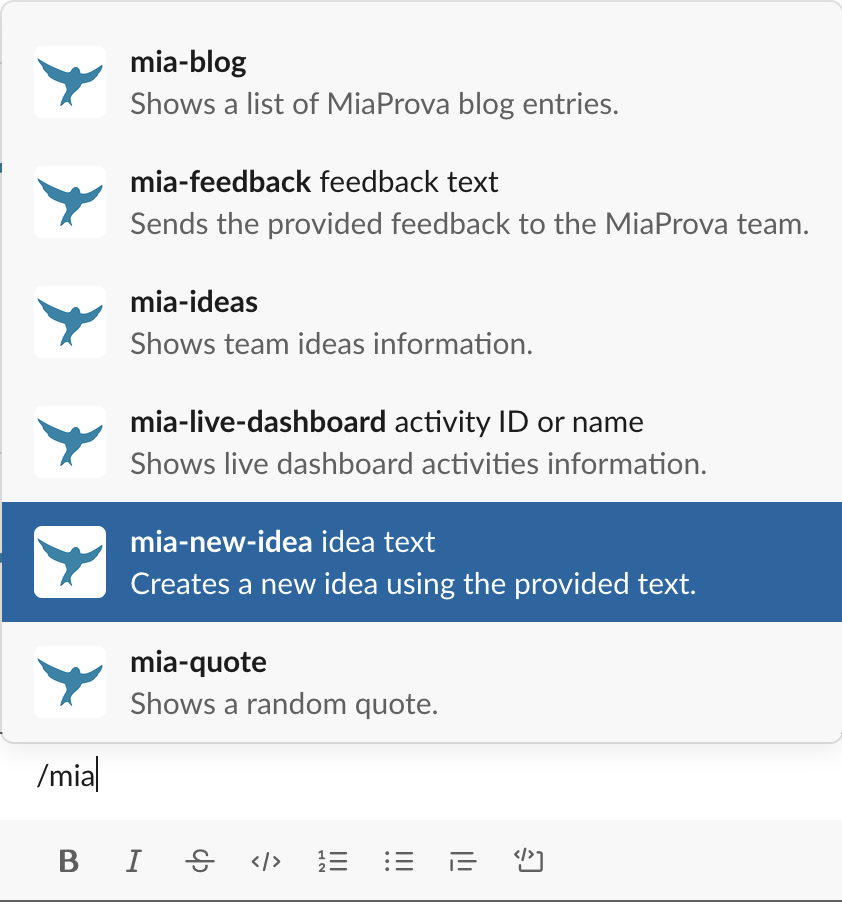
In addition to getting reports for a live test, we are working on additional pull requests that will allow you to see the status of test tickets (e.g. ticket is under development).
Step 5. This step shows how the test manager/admin in your company can control what Slack ‘PUSH’ notifications your business end users can receive. To do this, go to the Gear Icon, select the Notifications tab. Check all items that you think might be beneficial to be PUSHED into Slack. (Please note this is not a pull request by individual users – the push notification will be sent to Slack and show to all users who have access to that channel):
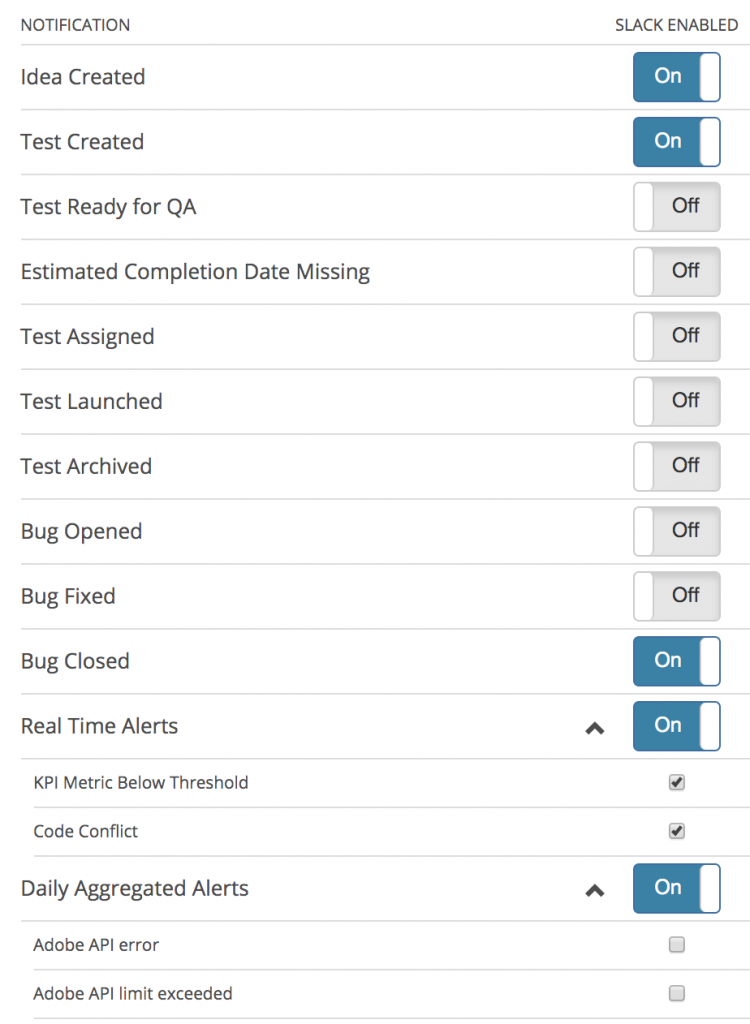
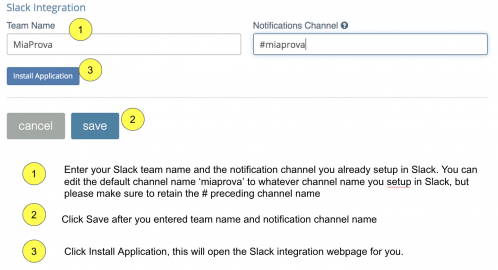
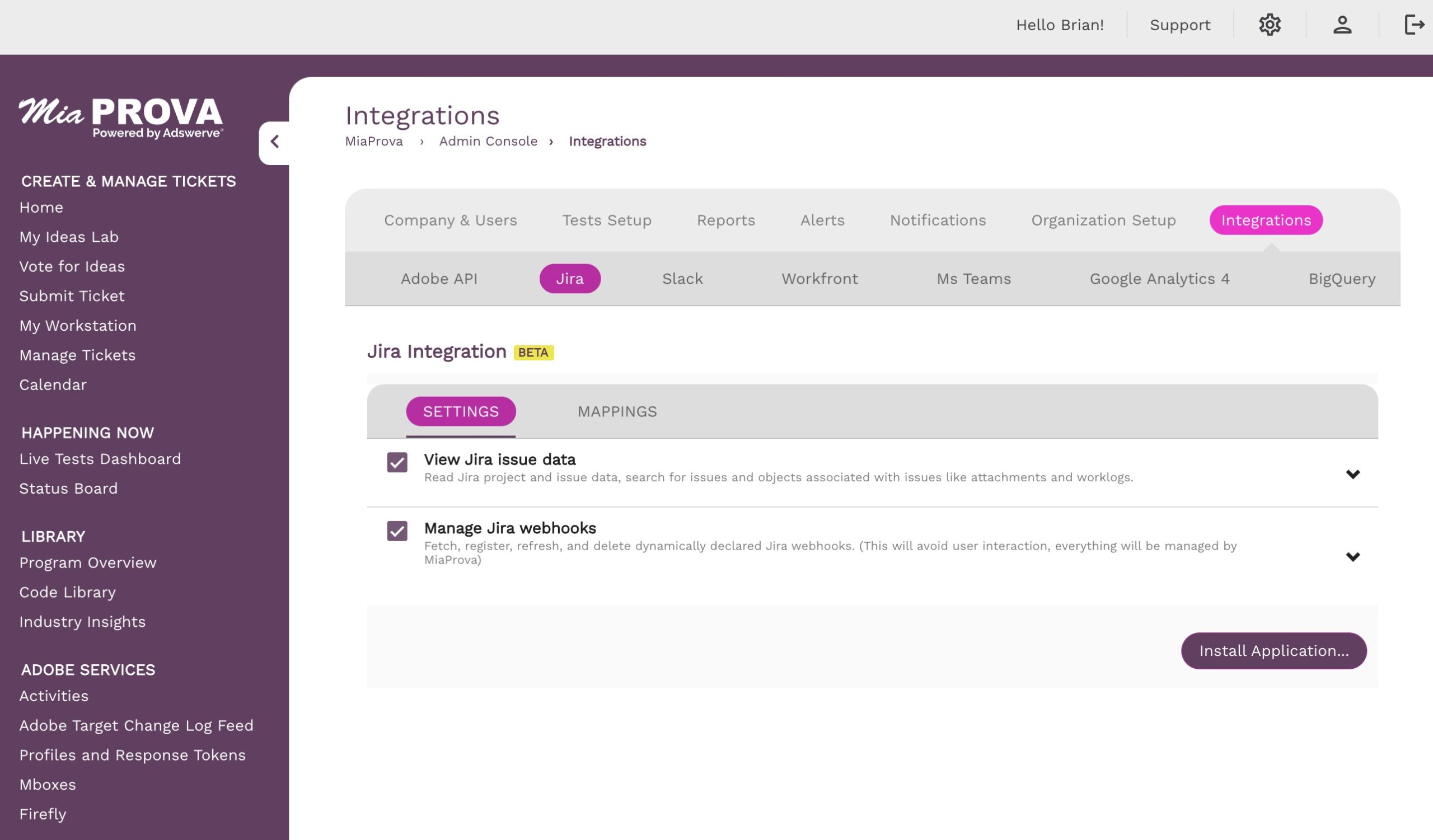
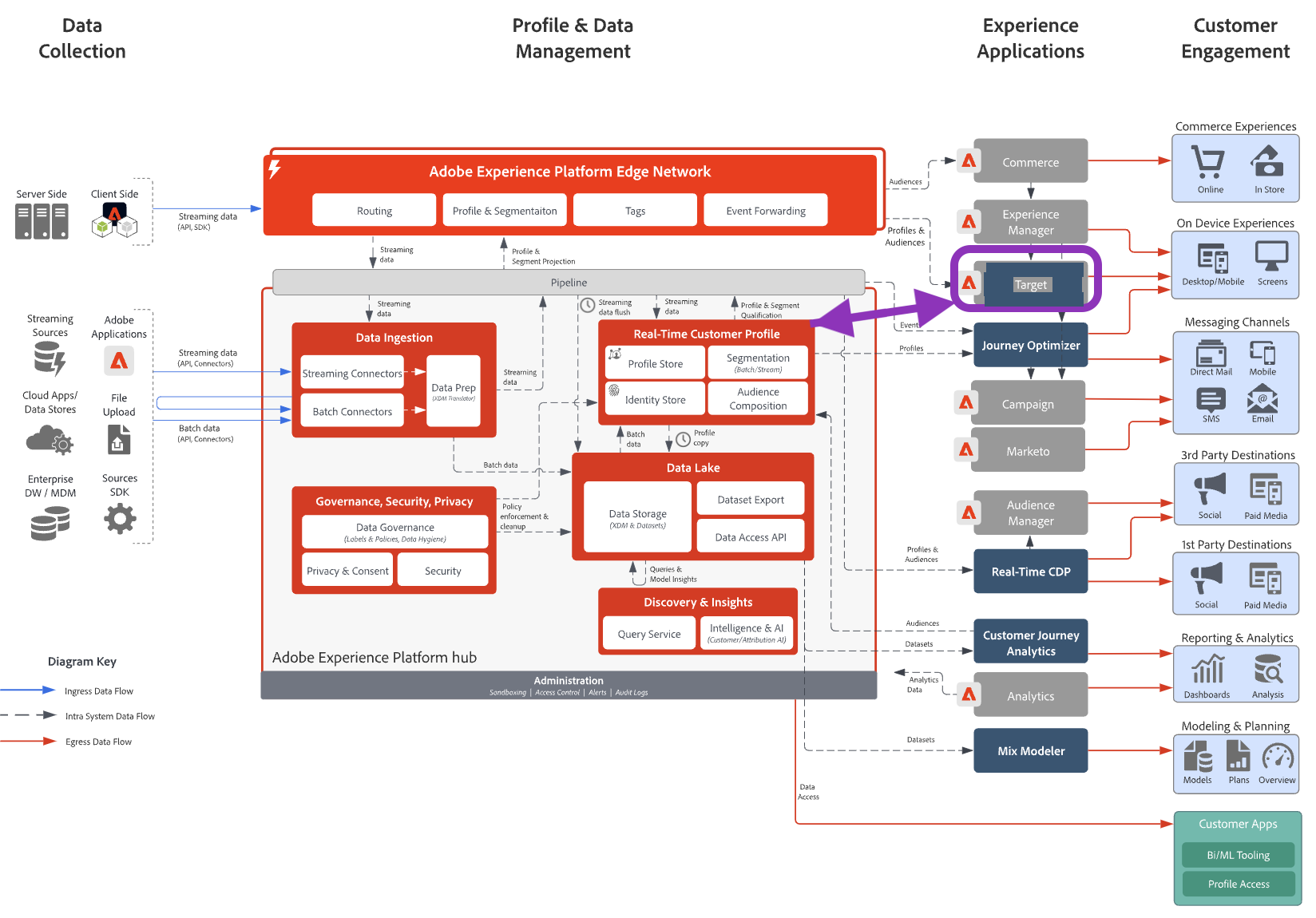
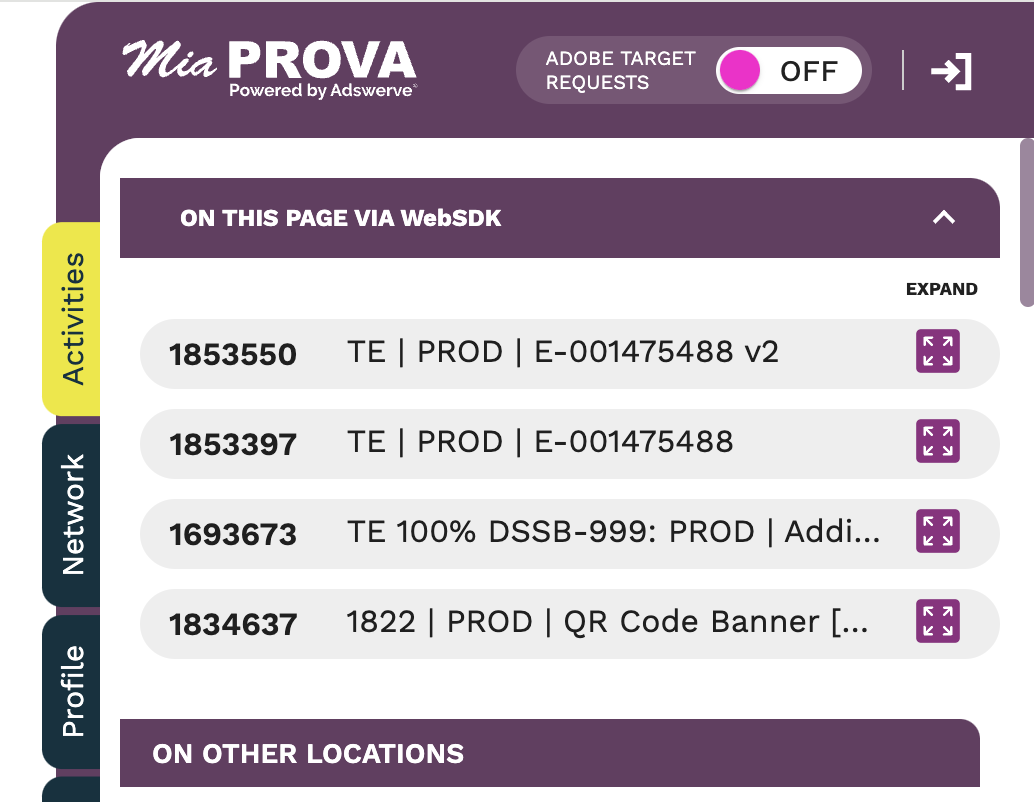
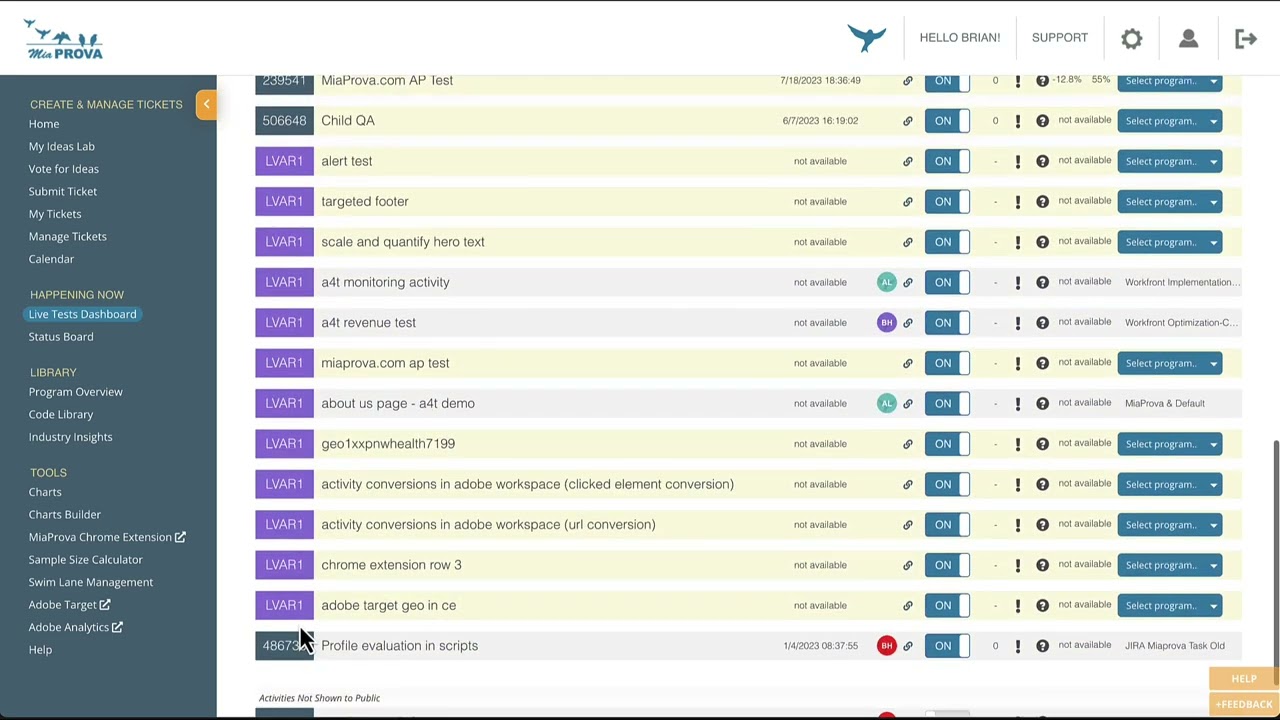
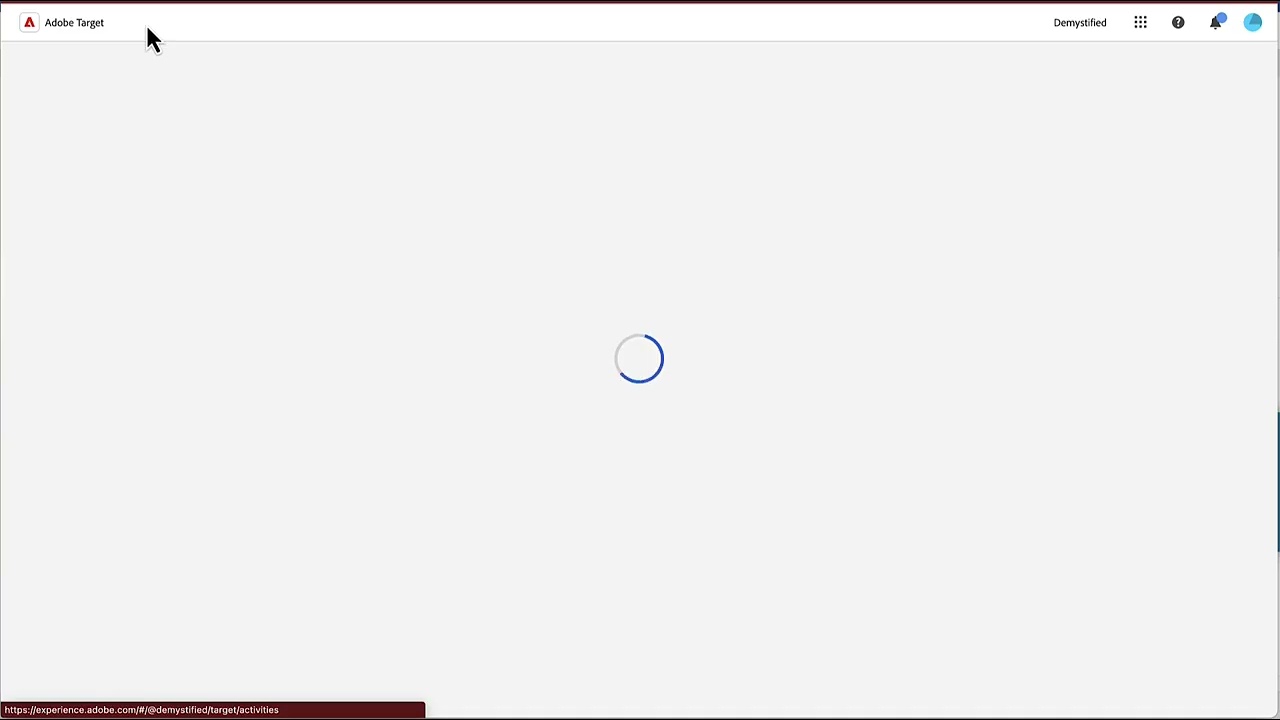
Leave a Reply